عیب یابی مشکلات دستگاه فتوکپی
عیب یابی مشکلات دستگاه فتوکپی را در این مقاله بررسی میکنیم.
این راهنما به منظور کمک به برطرف نمودن مسائل مربوط به چاپ می باشد. عوامل متعددی وجود دارند که می توانند مانع از چاپ گردند. از شبکه و مسائل مربوط به نرم افزار گرفته تا رمز گذاری های اشتباه برروی خود دستگاه کپی.
گاهی زمانیکه شما یک کار چاپ را برای دستگاه چاپگر ارسال می نمایید ، شما زمانیکه بخش ” دستگاه ها و چاپگر” را در پنجره windows control panel بررسی می نمایید شما این پیغام را خواهید دید.
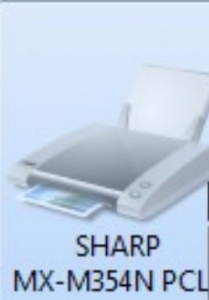
در ابتدا ما باید تلاش کنیم تا رایانه شما و دستگاه کپی را راه اندازی مجدد نماییم.
برروی pc ، بر start menu و restart کلیک کنید.
می دانیم که این کار زمان زیادی لازم دارد . اما راه اندازی مجدد pc یکی از ساده ترین روش ها به منظور حل مشکلات می باشد.
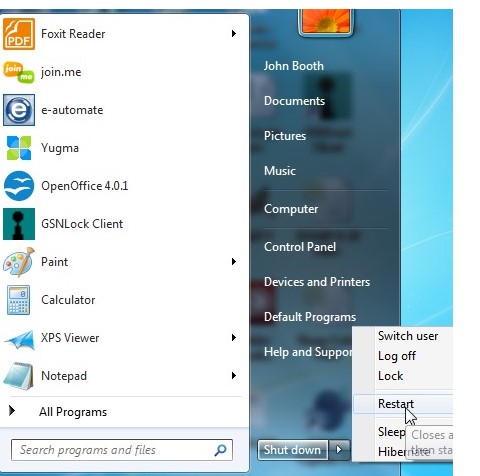
در اکثر دستگاه های کپی با سرعت بالا ، دو دکمه power وجود دارد. ابتدا دکمه پاور را در قسمت سمت راست پنل operation را فشار می دهیم.
منتظر بمانید تا صفحه خالی باز شود و پنجره رو برو در جاییکه تونر می رود باز شود. بر روی دکمه سمت چپ چنجره دکمه پاور دیگری وجود دارد .
برروی دکمه پاور آف ضربه بزنید و ۶۰ ثانیه منتظر بمانید . پس از ۶۰ ثانیه هر دو دکمه پاو را بفشارید و و دکمه پشت دستگاه را روشن نمایید .
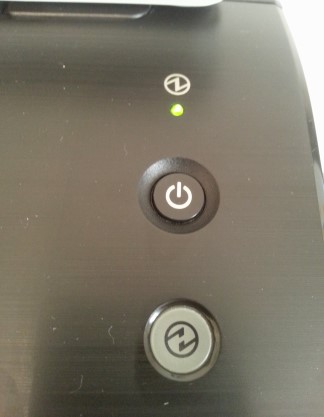
یک چاپ آزمایشی را ارسال نمایید. اگر شما هنوز قادر به چاپ کردن نمی باشید مرحله بعدی را انجام دهید.
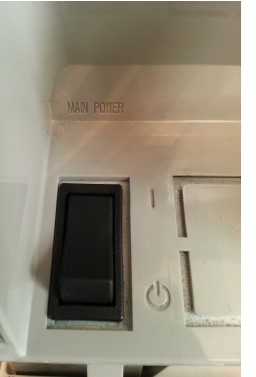
نورهایی که اتصال را نشان می دهد.
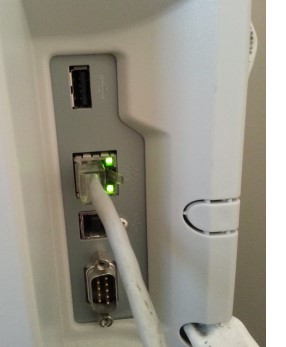
وجود نداشتن هیچ نوری هیچ اتصالی را نشان نمی دهد.

کابل اتصال را برروی قسمت پشت MFP تان بررسی نمایید . آن می تواند همچنین در قسمت پشتین در سمت راست و یا در پشت چاپگر در سمت چپ دیده شود. آن شبیه به یک کابل تلفن به نظر می رسد اما سر آن کمی بزرگتر است . کابل درآورده و سپس آن را به برق بزنید . گاهی اوقات اگر کمی کوچکتر باشد آن اتصال برقرار نخواهد شد. اطمینان حاصل نمایید که سنجاق پلاستیکی نوار رافشرده اید در حالیکه کابل را کشیده اید.شما باید صدای click را در زمان اتصال کابل به پشت بشنوید. هنگامیکه کابل به چاپگر متصل می شود و در جاییکه به دیوار یا کلید برق وصل می شود ، این دو عمل را با هم انجام دهید .
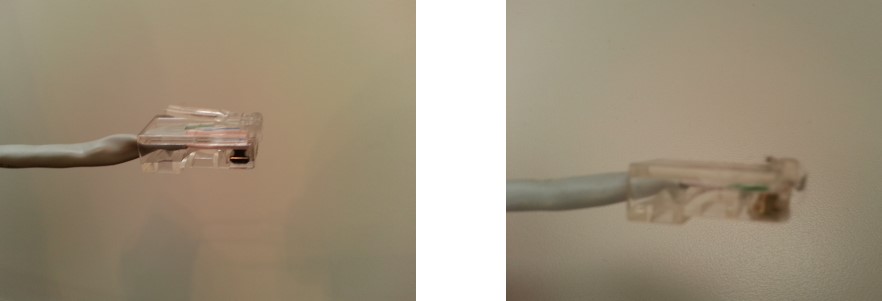
کابل بد گیره شکسته دارد. کابل خوب گیره خوب دارد.
کابل را در هر دو انتها با هم بررسی نمایید . در بالا مثال هایی از کابل خوب و کابل بد وجود دارد. اگر کابل گیره شکسته دارد ، اتصال برقرار نخواهد شد و سبب عدم اتصال دستگاه خواهد شد. لطفا کابل های همراه با گیره شکسته را تعویض نمایید .
این کابل ،کابل شبکه نامیده می شود. آن همچنین می تواند کابل اینترنت ، cat 5، cat5e، cat6 نامیده شود.
مثال هایی از تصاویر switch و router
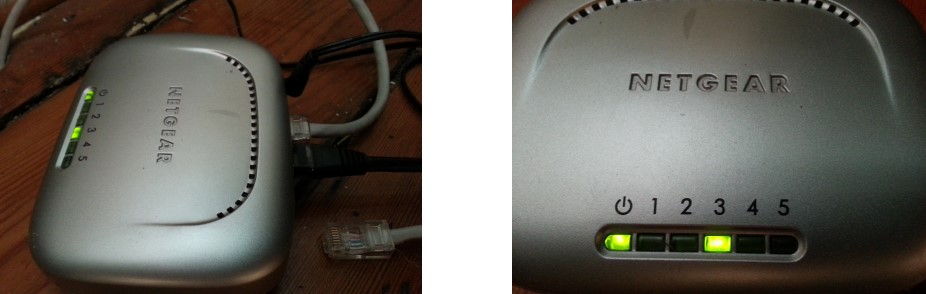
بخش شماره ۴ در جایی قرار گرفته است که به برق متصل است. کابل به کلید برق متصل نمی باشد.
که خیلی نشان دهنده عدم اتصال نمی باشد.
اتصال به کلید برق یا روتر را بررسی نمایید . در مثال من در بالا در بخش ۴ عمل نخواهد کد. بنابراین من قصد دارم تا بخش دیگری را امتحان نمایم. من کابل را به بخش ۵ خواهم زد.

در این مثال . بخش ۵ در حال روشن شدن می باشد که نشان می دهد من اتصالی را به چاپگر دارم. اغلب اوقات این می تواند اتصال به چاپگر را و قابلیت چاپ را به حالت اول بازگرداند.
اگر شما هنوز نمی توانید چاپ نمایید به مرحله بعدی بروید.
اگر هنوز تعمیرکار فتوکپی شارپ خود را پیدا نکرده اید و به دنبال تعمیرکار پرینتر میگردید همین حالا با نمایندگی شارپ تماس بگیرید و از خدمات ما بهره مند شوید
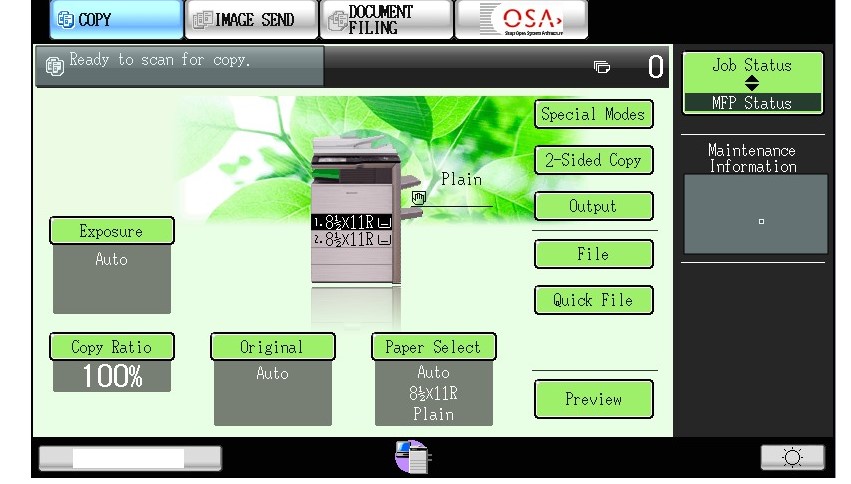
سپس رمز گذاری های اشتباه و خطا رو برروی چاپگر بررسی نمایید . رمز گذاری های خطا اغلب در دو بخش نمایش داده شده اند که در مثال بالا آن را نششان داده ایم. رمز گذاری های خطا می تواند اغلب مانع از چاپ کردن شوند. اگر شما هر رمز گذاری خطایی را مشاهده می نمایید لطفا در خواست ROTC برای خدمت رسانی کنید.
اطمینان حاصل نمایید که ” وضعیت MFP” انتخاب شده است. دکمه وضعیت MFP را فشار دهید تا به اطلاعات حفظ شده برسید و تمامی رمز هایی که ممکن است نشان داده شود باز و آشکار گردد. در مثال من ، هیچ رمز گذاری خطایی وجود ندارد . اگر هیچ رمز گذاری وجود نداشت، به مرحله بعدی بروید.
فهرست راه اندازی START MENU را باز کنید . برروی چاپگر و دستگاه ها DEVICES AND PRINTERS کلیک کنید تا فهرست چاپگرها باز شود.
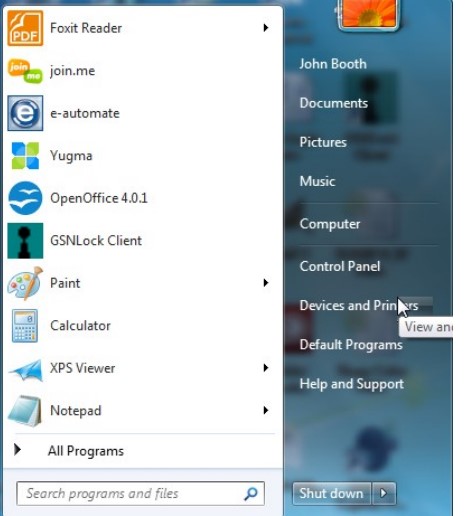
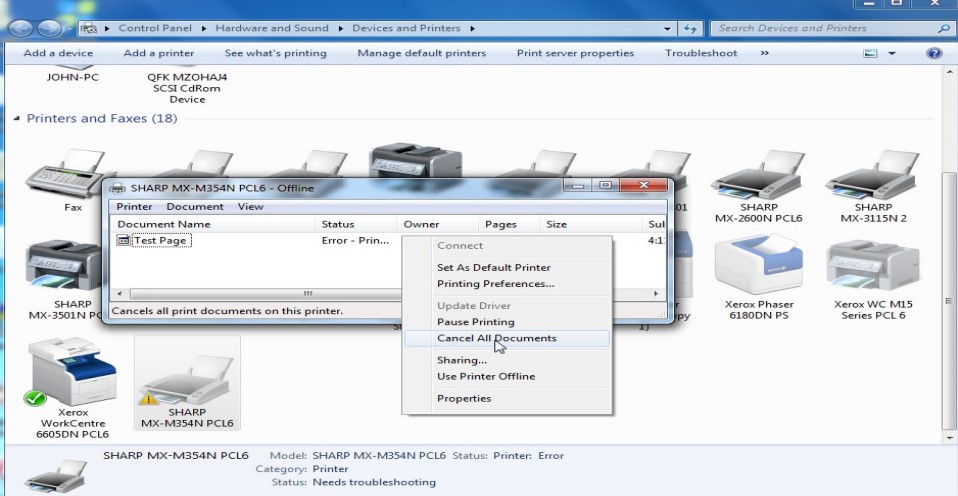
برروی آیکون چاپگرها دوبار کلیک کنید تا نوار چاپگر ها نمایش داده شود. راست کلیک کنید و برروی لغو تمامی سند ها” CANCEL ALL DOCUMENT” کلیک کنید. ا/ر برروی سرور نصب شده باشد . ممکن است نیاز داشته باشد تا از روی سرور از طریق اعضای IT شما به منظور پاک کردن نوار پاکسازی گردد.
گاهی اوقات یک حرکت اشتباه برروی نوار مانع از چاپ می گردد. سپس اجازه دهید تا ردیف وظایف در دستگاه کپی را بررسی کنیم.
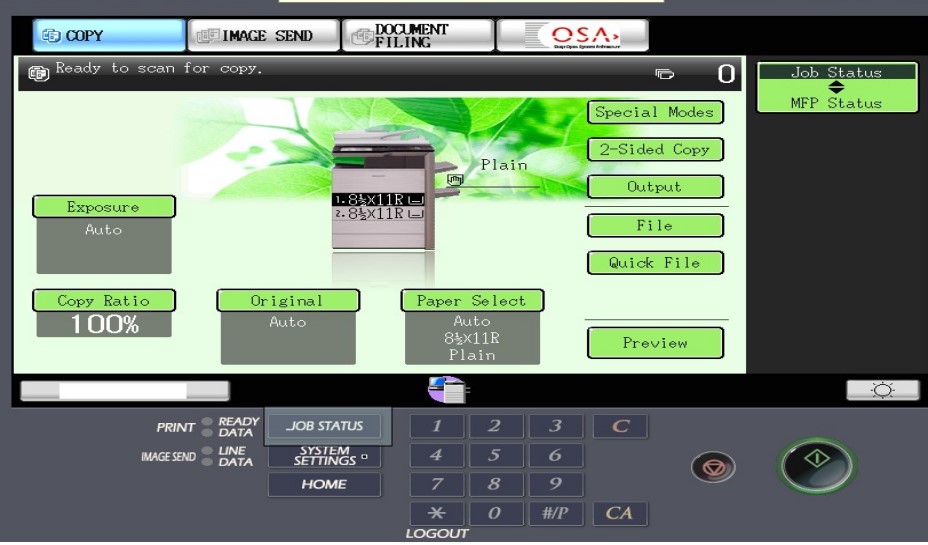
در قسمت جلویی دستگاه کپی و دکمه وضعیت عمل را فشار دهید . آن یک دکمه فیزیکی در سمت راست صفحه نمایشگر لمسی خواهد بود.در مثال من در قسمت پایین و مشخص است.
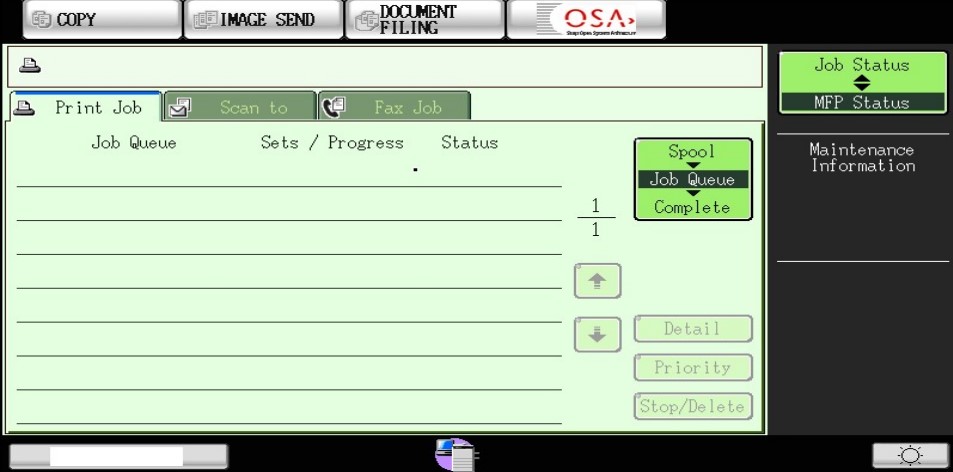
در ” وضعیت عمل ” در نمایشگر به دنبال کارهایی باشید که در اینجا الصاق شده است و چاپ نشده است. در مثال من ردیف من خالی است. در ابتدا یکبار ردیف ها در دستگاه و رایانه شما پاکسازی شده اند تلاش کنید تا چاپ خودتان رو مجددا ارسال نمایید . اگر شما هنوز نمی تواندی چاپ کنید به مرحله بعدی بروید.
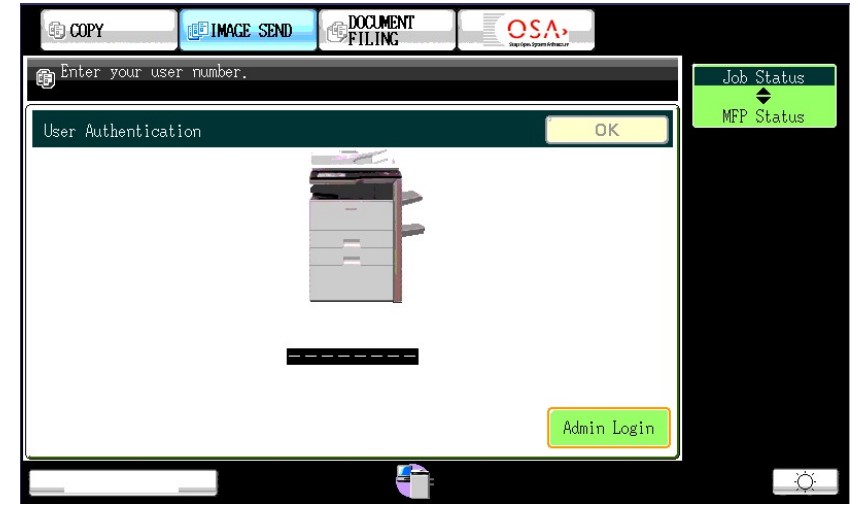
آیا دستگاه شما نیاز دارد تا با استفاده از یک پسورد یا نام کاربری متصل شود؟
نمایشگر شما مشابه این تصویر خواهد بود اگر اتصالی برای اتفاده ز دشتگاه کپی مورد نیاز باشد. این پسور مشابه باید برای اجازه دادن به دستگاه چاپگر مورد استفاده قرار بگیرد تا به دستگاه کپی متصل شود و چاپ نماید. من به شما نشان خواهم داد که پگونه آن را ذخیره نمایید و به دستگاه برروی نمایشگر بعدی پسورد اتصال دهید.
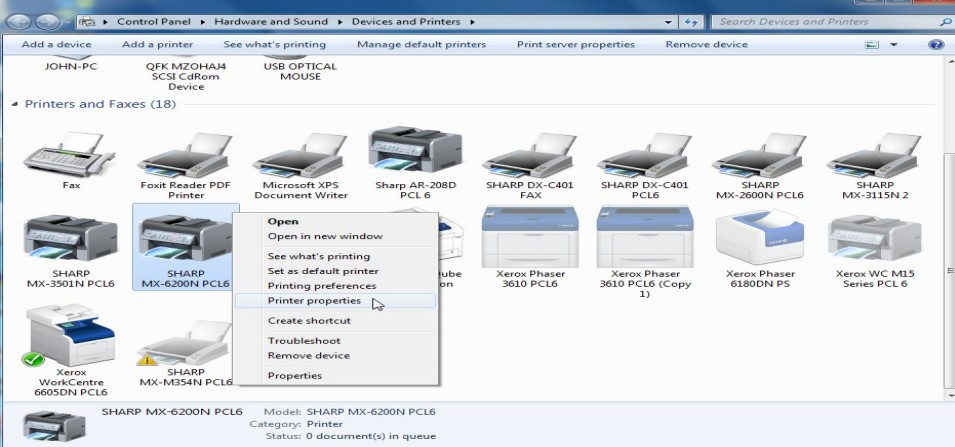
به فهرست چاپگر در قسمت پشت رایانه خود بروید . برروی آیکون چاپگرتان راست کلیک کنید و برروی ویژگی های چاپگر کلیک کنید و پنجره جدید باز خواهد شد.
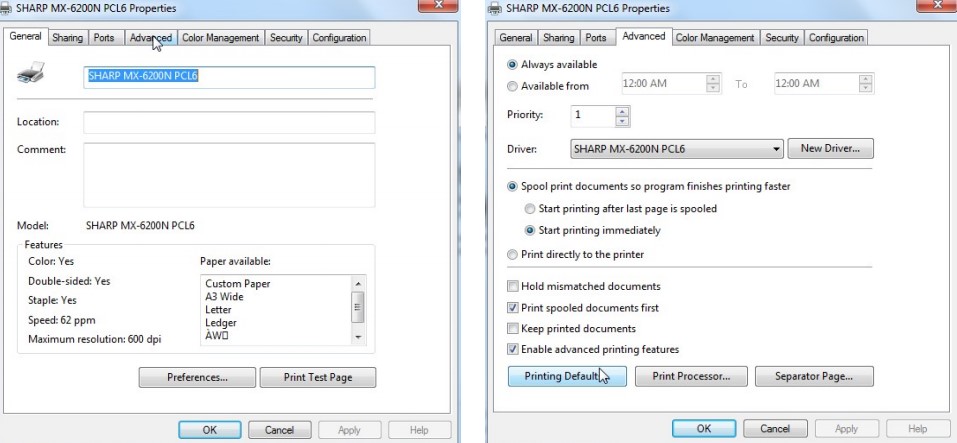
برروی نوار پیشرفته “ADVANCED” برروی پیش فرض های برروی نوار پیشرفته “ADVANCED” کلیک کنید.
چاپگر ” PRINTING DEFAULTS”کلیک کنید و پنجره جدیدی باز خواهد شد.
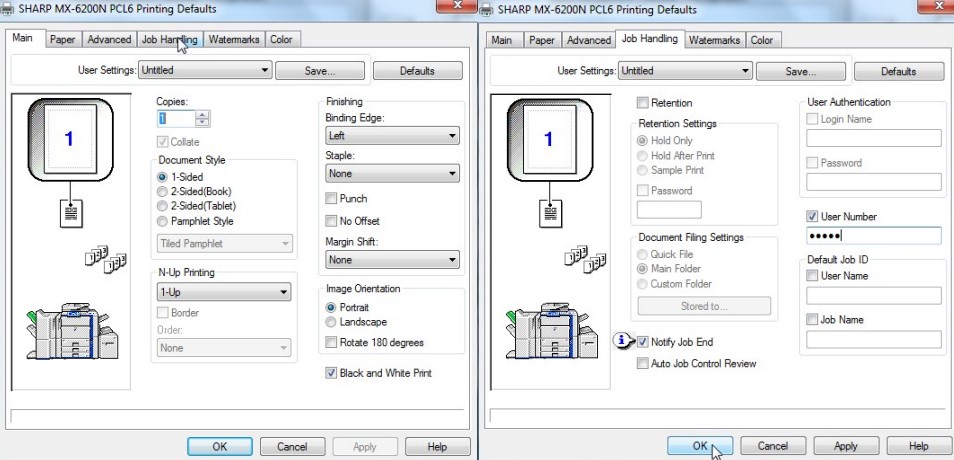
در این پنجره برروی دکمه کنترل عمل ” JOB HANDLING” کلیک کنید و این عمل شما را به پنجره ای در قمت راست می برد. اگر شما از عددی برای اتصال به دستگاه استفاده می کنید . نشان ” عدد کاربر” را بررسی کنید و آن عدد را داخل کادر مربوطه تایپ نمایید و بنویسید.
اگر شما از عددی کاربری و پسورد استفاده می کنید سپس کادر نام اتصال و پسورد را بررسی کنید و در داخل آن اطلاعات صحیح را یادداشت نمایید.
دکمه ok را بفشارید تا آن را ذخیره نماید.
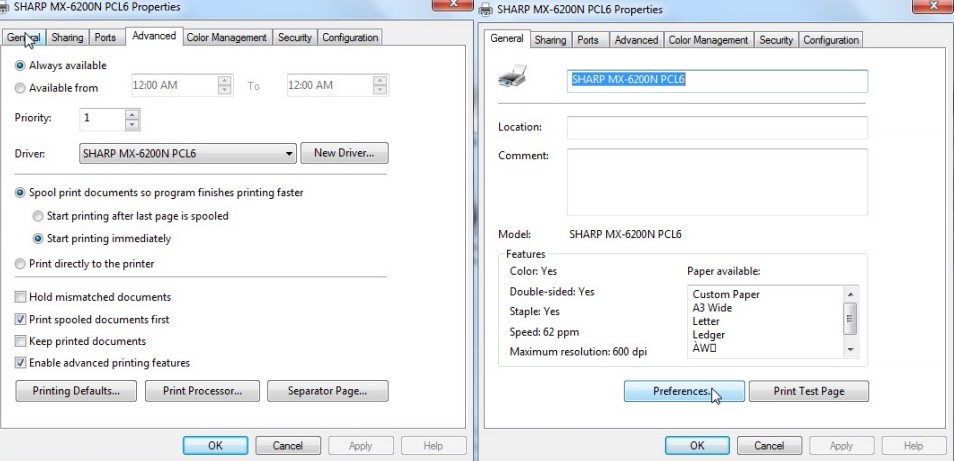
به این صفحه نمایشگر بازگردید . برروی نوار کل کلیک کنید و برای بازگرداندن به صفحه ای که در قسمت بالا دیده شد زمان لازم است . سپس بر روی اولویت بندی “preferences” کلیک کنید .
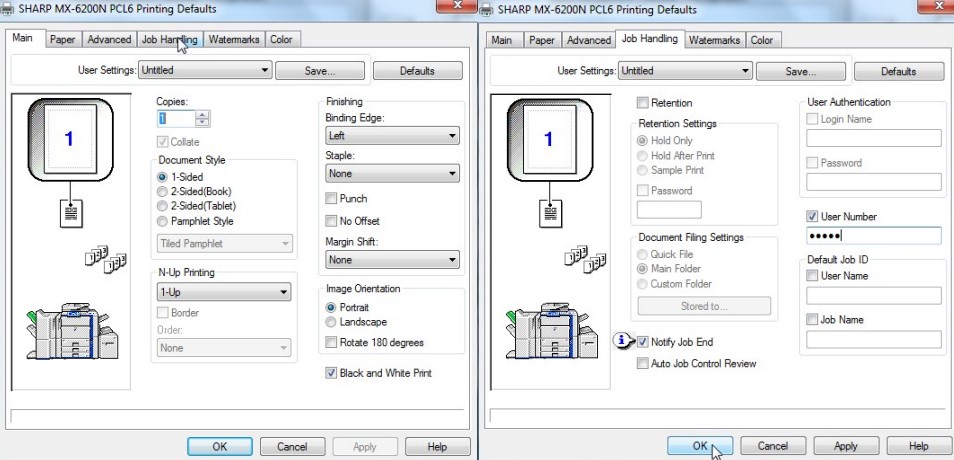
این صفحه دوباره بالا خواهد آمد. اما این بخش کتفاوت تر از قبل است. گاهی زمانیکه ما چیزهایی را در قسمت پیش فرض چاپگر ذخیره می کنیم در انجا مجددا ذخیره نخواهد شد. برروی کنترل عمل job handling” کلیک کنید و اطمینان حاصل نمایید که رقم کاربری یا پسور و اتصال ذخیره شده است . برروی دکمه ok کلیک کنید و تلاش کنید تا چاپ آزمایشی را داشته باشید. اگر شما هنوز قادر به چاپ نستید به مرحله بعدی بروید.
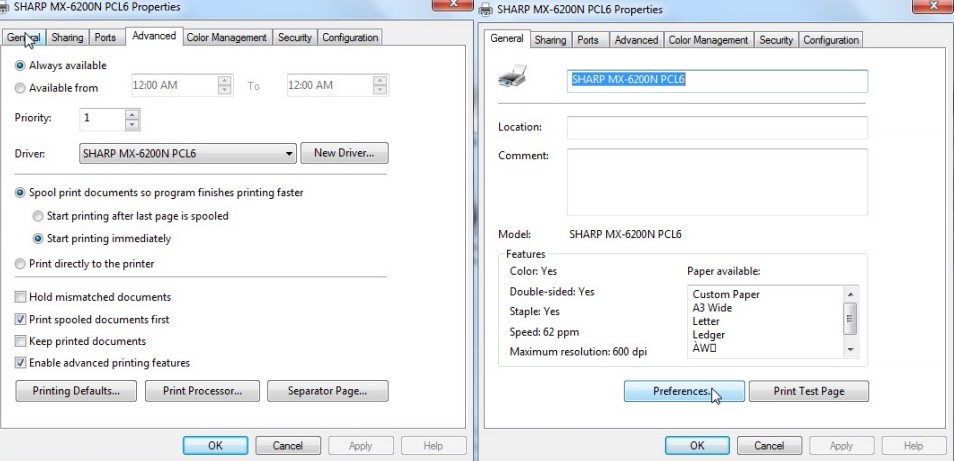
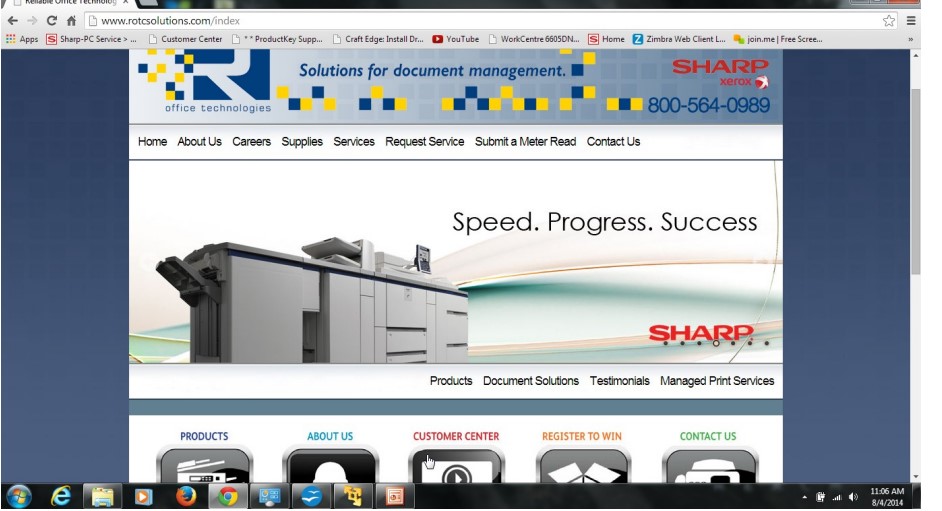
تلاش کنید تا درایور جدید چاپگر را نصب کنید . لطفا به راهنمای “نحوه نصب درایور چاپگر ” توجه کنید که
می تواند در وبسایت ما دیده شود و اینگونه نام بگیرد” چگونه درایو چاپ را نصب کنیم”
گاهی یک درایو بد چاپ می تواند سبب شود تا شما قادر به چاپ نگردید. حتی اگر شما قبل چاپ کرده باشید . چیزهایی ممکن است تاحدودی درایو را مختل نموده باشد. اکثر اوقات بارگیری مجدد درایو جدید می تواند این مشکل را بر طرف نماید . اگر شما هنوز نمی توانید چاپ کنید به مرحله بعد بروید.
چیز دیگری که می تواند مانع از چاپ گردد یک تناقش در ادرس IPمی باشد.
آدرس IP چه کاری را انجام می دهد ؟ آن اساسا بعنوان یک عدد داخلی برای رایانه ، تلفن همراه ، تبلت PC، و غیره برروی شبکه عمل می نماید . زمانیکه دو دستگاه ادرس IP مشابه دارند آن بیار شبیه به زمانی است که دو نفر ادعا می کنند که نشمینگاه مشترکی دارند و هردو می خواهند برروی یک محل بنشینند. هنگامیکه اطلاعات از یک رایانه به چاپگر ارسال می شود . آن ممکن است در عوض آن را به جای دیگری بفرستد ازانجاییکه دستگاه دیگری با با همان عدد وجود دارد .به همان صورت که ایمیل ارسال می گردد ممکن است بسته ای اشتباها دریافت گردد.
اسلاید های ذیل به شما نشان خواهد داد که اگر تناقش ادرس IP وجود داشته باشد چگونه آن را بیابیم.
در ایتدا شما نیاز دارید تا آدرس IP دستگاه کپی را بدانید . اگر شما ادرس IP دستگاه کپی را نمی دانید ، لطفا به راهنمای ” پگونه آدرس IP را بیابیم ” توجه کنید.
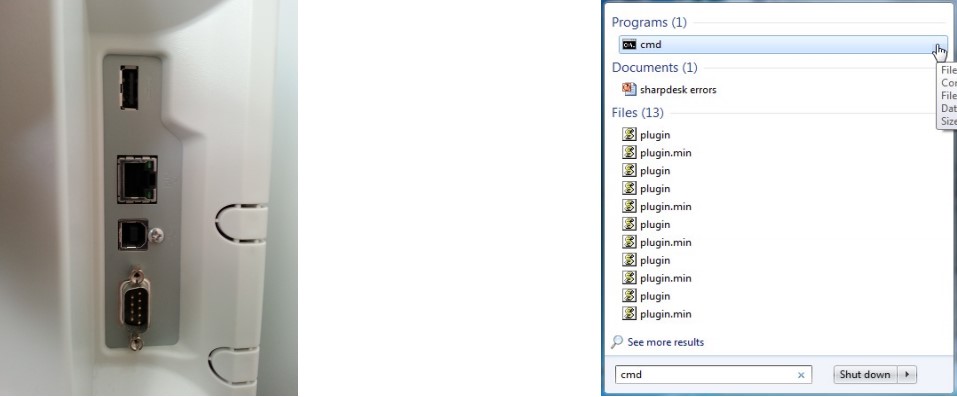
بار اول که شما آدرس IP دستگاه کپی را دانستید . آن را از شبکه از طریق برداشتن کابل شبکه همانگونه که در بالای سمت راست نشان داده شده قطع اتصال نمایید .
سپس ، به رایانه تان بازگردید و فهرست راه اندازی ” START MENU” را باز کنید ودر کادر جستجو ” CMD را تایپ نمایید.
شما باید “CMD” را در ذیل برنامه ها ” PROGRAMS” در زمان نمایش نتایج ببینید.
برروی ” cmd” کلیک کنید و شما نمایش پنجره را خواهید دید.
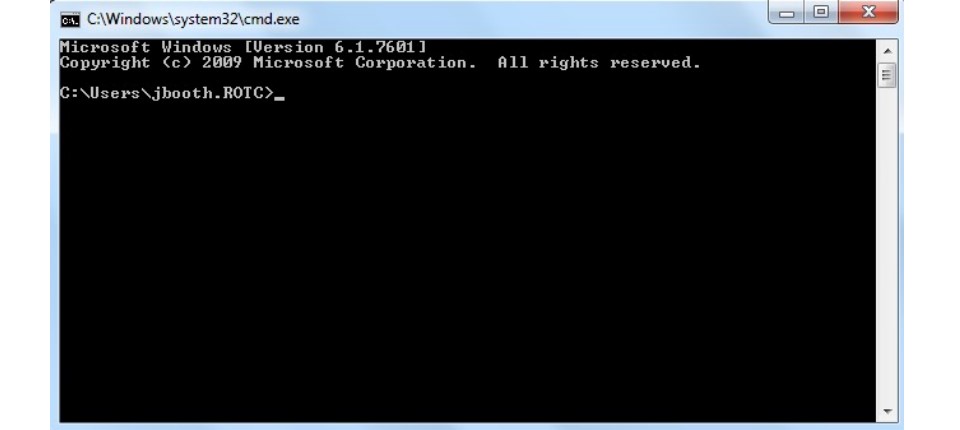
شما باید یک کادر مشکی رنگ باز شده را ببینید که مشابه یک رایانه قدیمی همانند آنپه که در بالا مشاهده نمودید می باشد.
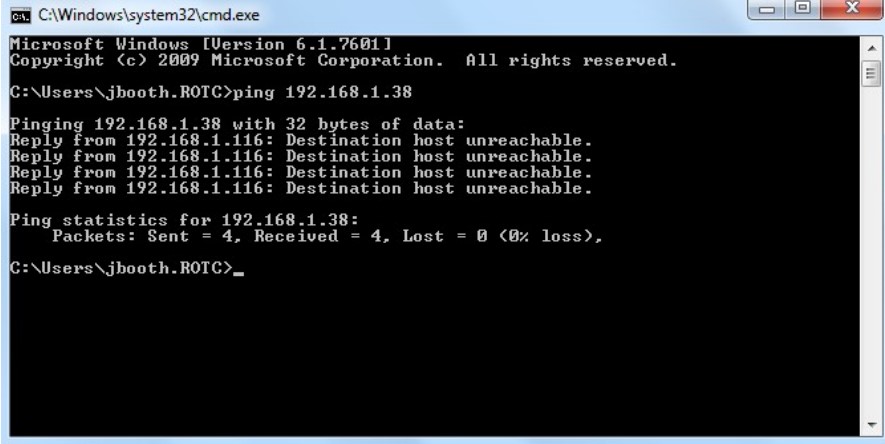
ما قصد داریم تا یک سیگنال و علامت را به آدرس ip دستگاه کپی ارسال کنیم. در قسمت لغات ping تایپ کنید و سپس آدرس ip دستگاه کپی را یادداشت کنید و سپس کلید enter را بزنید.
در مثال من ،در زمان مشاهده نتایج ping 192.168.1.38 می باشد .
تعمیر دستگاه فتوکپی شارپ در این مرکز با جدید ترین تجهیزات موجود با بیش از سالها تجربه آماده خدمت رسانی می باشد.
